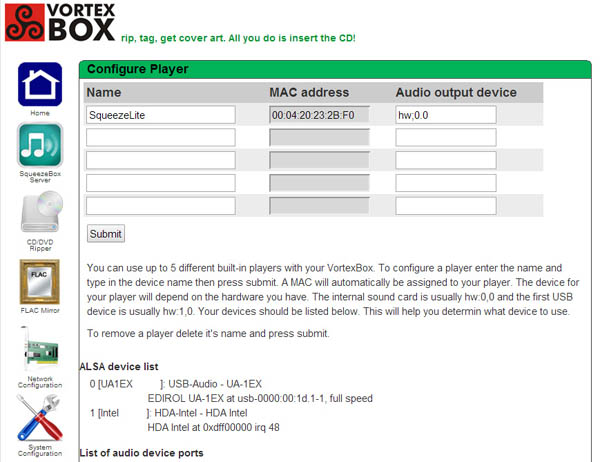(2014.06.02)
Vortexboxについては約2年前から試行を始め、一昨年末にVer1.10を用いて本稼働を開始しました。今では3000枚ほどのライブラリを収納し、高性能DLNAサーバーとして活躍しています。
この4月上旬に最新版のVer2.3が正式にリリースされ、試験運用の結果が大変良好であったためサーバー機に導入し本稼働させることにしました。
■VortexBox 2.3の特徴
1.インストール方法の変更
インストールをネット上のファイルをダウンロードしながら行う方法に変更になりました。2.3は頻繁にアップデートされており、そのため最新のファイルを用いてのインストールが可能になります。但しブート用のCDは作成する必要があります。USBメモリからのブートも可能のようです。2.内蔵プレーヤーの変更
これまでのVortexboxPlayer(SoftSqueeze)からSqueezeLiteに変わりました。VortexboxPlayerでは、ギャップレス再生が出来ないとか、ハイレゾファイル再生時に曲が終わる前に次のトラックに飛んでしまうとか、いくつかの問題がありました。それが2.3のSqueezeLiteでは改善されています。またDSDの再生にも対応しています。
■VortexBox 2.3のインストール実践
1.初期インストールについて
まずは不要になったパソコン(XPマシンなど)を用意します。ディスクの中身は初期化されますので、大事なデータはバックアップしておいてください。新規にサーバー機を用意されても構いません。
インストール自体は回線の速度にもよりますが30分程で終わります。ただその状態ではなにも出来ません。クライアントからネットワークを参照しVortexBoxが見えれば一旦は成功です。
次にVortexBoxのIPアドレスを調べます。VortexBoxの画面上でroot権限でログインします。初期パスワードはvortexboxです。パスワードは画面にエコーされませんのでブラインドで入力します。Linuxの知識が無い方はたぶんここでつまずきます。
ログインできたらifconfigと入力します。すると最初の方にVortexBoxのIPアドレスが表示されます。192.168.0.XXとかです。これをメモしておいてください。
VortexBoxはサーバー専用機ですので、殆どの操作はクライアント(ネットワークに繋いだWindowsマシンなど)上で行います。firefoxなどのブラウザを立ち上げ、アドレス欄に上で確認したIPアドレスを入力します。ブラウザによってはvortexboxと入力するだけで良いかも知れません。ここでVortexBoxの管理画面が現れれば正常にインストールされています。
もし管理画面が現れない場合は、もう一度VortexBoxの端末画面に戻りsetup-vortexboxと入力します。延々とリトライしている様子が表示されますが気長に待っていると終了します。その後ブラウザでの作業を再開します。こんどは正常に表示されるはずです。
VortexBoxは端末上での作業が多くなりますので、クライアント側で動作する端末エミュレータをインストールしておくと良いでしょう。私はWindowsで動作するPuttyというソフトを使っています。こうしておけばサーバー機はディスプレイもキーボードも接続する必要がなくなります。2.プレーヤーソフトのセッティング
Ver2.2ではVortexboxPlayerがデフォルトプレーヤーとしてセットアップされたのですが、2.3ではSqueezeLiteがセットされません。よって手動でセットアップする必要があります。
このページを参考にしてセットアップを行います。
http://info.vortexbox.org/tiki-index.php?page=SqueezeLite
SqueezeLite自体はインストールされていますので、ここでは6-8項の作業を端末画面で行います。
systemctl enable squeezelite.service
systemctl start squeezelite.service
systemctl status squeezelite.service
と入力すれば完了です。端末エミュレータが使えればコピー&ペーストが可能です。次にブラウザ画面に戻り、Logitech Media Serverを起動します。画面の左上にアイコンがあります。SqueezeBox Serverと表記されているかも知れません。Logitech Media Server画面の右上にプレーヤーとしてSqueezeLiteが表示されていれば成功です。
3.DACのセットアップ
内蔵音源を使って再生することも可能ですが、せっかく高音質のVortexBoxを動かすのであれば外付けのDACを使って再生するのが良いでしょう。ネットワークプレーヤーをDACモードで使ってみる方法もあります。
DACの接続方法は次の2種類が考えられます。
1.S/PDIF(光や同軸)接続
2.USB接続1.の場合サーバー機のS/PDIFを有効にします。こちらを参考にしてください。
第5話〜ミュージックサーバーの紹介
2.の場合、使用するDACがALSAでサポートされているかどうかで対処が変わります。
管理画面の左下にあるConfigure Playerというスピーカーのアイコンをクリックして、認識されているデバイスを確認します。DACの機種名が表示されていればそのままでOKです。
上の例ではdevice_1にUA-1EXが表示されていますが、UA-1EXはALSAにドライバーがありますので、以下の作業は必要ありません。そうでない場合、
http://info.vortexbox.org/tiki-index.php?page=SqueezeLite
の4、5項を実行します。
TOPPING のD2をUSB接続で使う場合は
AUDIO_DEV="-o hw:CARD=DAC,DEV=1" と記述する必要がありました。
これが無くても一応音は鳴るのですが、SqueezeLiteのCPU負荷率が30%程度まで上がります。通常は2%程度ですのでちゃんと設定しておく方が良いでしょう。
端末上でnanoエディタの操作が必要となりますので、ここで難易度がぐっと上がります。めげずにトライしてみてください。ここまで来るとあと一息です。ブラウザの設定画面で使用するデバイスの指定をします。
プレーヤー名をSqueezeLiteと入力し、その右のAudioDviceのところに表示される機器を指示します。1番の機器であればhw:1,0と入力しSubmitを押します。このデバイス番号は上で記述したAUDIO_DEV="-o hw:CARD=DAC,DEV=1"に対応します。ここまで来れば一応完了です。再起動してVortexBoxをお楽しみください。
★Menuに戻る